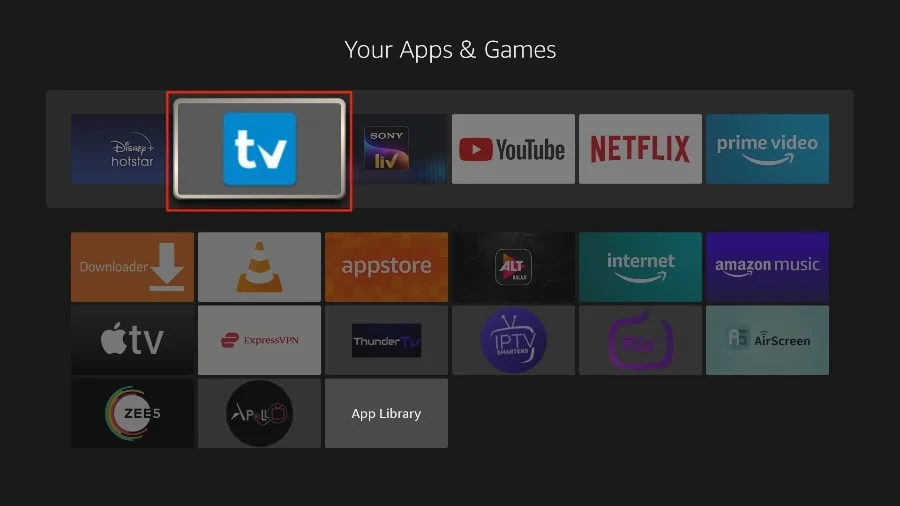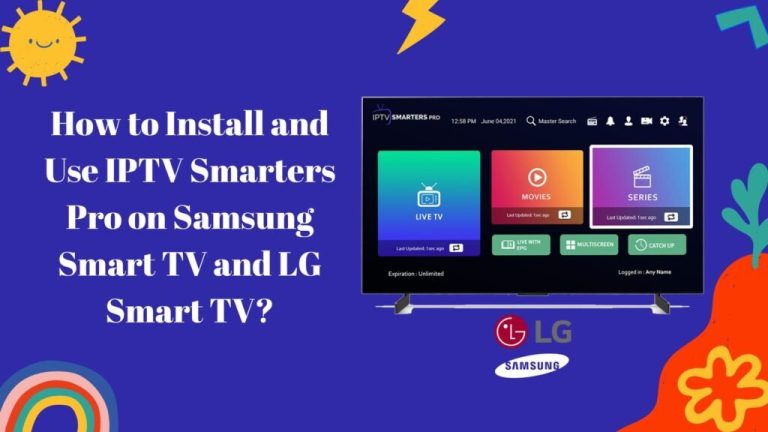How to Install TiviMate V5 & Set up app on FireStick & Android TV Box 2024/2025 – FreeGoTV

The following guide will show you How to Install TiviMate on Firestick, Fire TV, and Android TV/Google TV devices.
How to Install TiviMate on FireStick
We provide both a screenshot guide as well as a video tutorial that covers all aspects of this fabulous application.
This article also provides setup instructions and tips to help you get the most out of it on your preferred device. Unlike other tutorials you may come across, our guide details every feature available within TiviMate to help you get the most out of this unrivaled streaming platform.
After over a year of hiatus, the developer has finally updated TiviMate to V5 with tons of advanced features and improvements.
IMPORTANT NOTE: Many users have found various bugs/issues associated with the latest release of TiviMate. If you are happy with your current setup of the application, we suggest continuing to use that until these problems have been ironed out.
How to Install TiviMate V5 on Firestick/Android TV/Google TV
Use the guides below for installation and set-up instructions for TiviMate application on your preferred device.
Step 1 – Prepare Your Streaming Device
1. From the home screen of your device, hover over the Find button and then click the Search box.

2. Search for and select Downloader.

3. Choose the Downloader app.

4. Click Download or Get.

5. Wait for the app to install.

6. You will then encounter Downloader Ready to launch! message.

7. Return to the home screen to hover over Settings and click My Fire TV.

8. Choose Developer Options.
IMPORTANT: Please see the notes below if you don’t see Developer Options on your screen.

9. Click Install unknown apps.

10. Find the Downloader app and click it.

11. This will turn Unknown Sources to On for the Downloader app and enable side-loading on your device.

Developer Options Not Available
If you are unable to locate developer options within settings, follow the instructions below to enable this to use the Downloader App.
1. Hover over the Settings icon and click My Fire TV.

2. Click About.
Note: Notice Developer Options is missing.

3. Hover over Fire TV Stick and click the OK button on your remote 7 times to become a developer.

4. Click the back button on your remote and you will notice Developer Options is now showing within My Fire TV.

Now that y’ve properly prepared my Firestick it’s time to move onto the next step.
Step 2 – Setup TiviMate
1. Launch the Downloader Application.

2. Hover over the URL bar and click the select button on your remote

3. Type the Downloader Code for tivimate which is 250931 and click Go.
4. You will then encounter a Redirect page.

5. You are then met with the below home screen.

6. Scroll down to find TiviMate and click Download.
NOTE: Many users have found that they prefer V4.7.0 instead of the latest updated V5 APK. We provide both options in the TROPYOINT Toolbox for those who wish to revert back to the old version after testing V5.

7. Wait for the app to install.

8. Click Install.

9. You will then encounter Ready to launch! message. Click Done.

10. Click Done.

11. This will take you back to the Downloader app. Click Delete to remove the installation file.

12. Click Delete again.

Installation is now complete. Continue reading to learn how to set up the app on your preferred device.
How To Setup Free Version
After the app installation is complete, we can open the app and authorize an IPTV Service for use.
NOTE: Initializing an IPTV Service within TiviMate requires an M3U URL or Xtream Code. This can usually be found in your service welcome e-mail or by contacting customer support.
The steps below show how to set up the free version of Tivimate with your FreegoTV Service
1. Open the app and click Add Playlist.

2. Choose M3U playlist or Xtream Codes.

3. Click Enter URL.

4. Enter the M3U URL or your FreegoTV Service
5. Click Next.
6. You will then see a Playlist is processed message with Channel count and your Playlist name. Click Next.

7. Choose Your Playlist.
8. Click OK.

9. TV Guide will import and you are able to start viewing!

It is important to note that those who choose to use the free app will miss out on tons of fabulous features.
For example, if you try adding a channel or channels to favorites you will be prompted with the following message:
unlock premium TiviMate message
For those who wish to use the free version, simply click Cancel and continue using the app at no charge

FreegoTV recommend viewing the video tutorial that provides additional details not provided in the screenshot guide below.