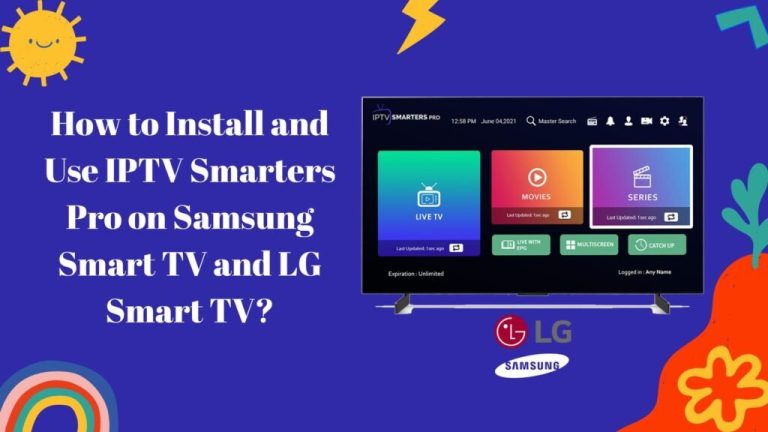Installing IPTV on Your Windows PC in 2024-2025 (Using VLC Player)

how to Install IPTV on your Windows PC (VLC Player)
Steps to Setting Up IPTV on VLC Media Player
Not many know that you can play IPTV on VLC Media Player.
First, you’ll need to have the free VLC Media Player installed on your computer.
Then use the following steps to watch IPTV on VLC Media Player.
Step 1 – Select Media on the player menu and choose “Open Network Stream.”

Step 2: Make sure Network is selected in the Open Media window.
Then enter your M3U URL and click Play.

Now your playlist is loaded, Press the combination between CTRL+L to bring up the playlist.


Here are some of the most used IPTV players for Windows in 2024-2025 | All Works With FreegoTv – how to Install IPTV on your Windows PC (VLC Player)
VLC Media Player: VLC is widely popular due to its versatility and support for various media formats. It’s an open-source, cross-platform media player that can stream IPTV content seamlessly without any ads or spyware (TechPout) (TechWorm) (TechDator).
Kodi: Known for its extensive add-ons and plugins, Kodi can manage media files and stream IPTV content. It’s a highly customizable player that works across multiple devices (TechWorm) (TechDator) (Betechwise).
MyIPTV Player: This player is user-friendly and supports m3u playlists for streaming live TV and video content. It comes with an Electronic Program Guide (EPG) and various channel filtering options (TechWorm) (Tweak Library) (Betechwise).
Plex: Plex allows you to stream local media files as well as IPTV content. It supports 4K streaming and offers excellent transcoding capabilities, making it a popular choice for a smooth streaming experience (TechWorm) (TechDator) (Betechwise).
Simple TV: This portable IPTV player supports customization, brightness, and volume adjustments. It also allows users to download playlists created by others and supports LUA scripting (Tweak Library) (Betechwise).
FREEGOTV FREE TRIAL
how to Install IPTV on your Windows PC (VLC Player)
PotPlayer: Although not as well-known, PotPlayer is optimized for Windows and supports a wide range of video codecs and formats, providing a rich user experience (TechDator).
ProgTV/ProgDVB: This player is suitable for both digital TV and radio streaming, offering features like network broadcasting, Teletext, and picture-in-picture support (TechDator) (Betechwise).
TiviMate: TiviMate is known for its clean interface and the ability to add multiple playlists. It also supports scheduling TV guides and adding favorite channels to the home screen (TechPout).
OTTPlayer: This free, ad-free player supports multiple protocols and offers centralized control over various devices through its website (TechWorm) (TechDator).
Free TV Player: A simple and free IPTV player that allows you to stream live TV channels, movies, and radio. It supports M3U playlists and can be used on multiple devices (TechDator) (Betechwise).
These players offer a range of features to enhance your IPTV viewing experience on Windows.
To install and set up IPTV on VLC in 2024-2025, follow these steps:
how to Install IPTV on your Windows PC (VLC Player)
Step 1: Download and Install VLC Media Player
- Go to the official VLC website.
- Download the latest version of VLC Media Player for Windows.
- Run the installer and follow the on-screen instructions to install VLC on your PC.
Step 2: Obtain the IPTV M3U Playlist URL
You will need an IPTV M3U playlist URL from your IPTV service provider. This URL contains the list of channels you can stream.
Step 3: Open VLC and Load the IPTV Playlist
- Launch VLC Media Player.
- Click on Media in the top menu.
- Select Open Network Stream from the dropdown menu.
- In the new window, under the Network tab, paste your M3U playlist URL in the Please enter a network URL field.
- Click Play to start streaming the IPTV channels.
Step 4: Use the Playlist to Navigate Channels
- Once the stream starts, you can view the playlist by clicking on View in the top menu.
- Select Playlist (or press
Ctrl + L). - The playlist window will appear, showing all the available channels from the M3U playlist.
- Double-click on any channel in the playlist to start watching it.
Optional: Save the Playlist for Easy Access
- If you want to save the playlist for future use, go to Media > Open Network Stream.
- Enter the M3U URL and click the dropdown arrow next to the Play button.
- Select Stream.
- In the Stream Output window, click Next.
- Choose the desired destination file and click Next.
- Set up any additional options as needed and click Stream.
- You can now open this saved playlist directly in VLC without needing to re-enter the URL.
Step 1: Download and Install VLC Media Player
- Go to the official VLC website.
- Download the latest version of VLC Media Player for Windows.
- Run the installer and follow the on-screen instructions to install VLC on your PC.
Step 2: Obtain the IPTV M3U Playlist URL
You will need an IPTV M3U playlist URL from your IPTV service provider. This URL contains the list of channels you can stream.
Step 3: Open VLC and Load the IPTV Playlist
- Launch VLC Media Player.
- Click on Media in the top menu.
- Select Open Network Stream from the dropdown menu.
- In the new window, under the Network tab, paste your M3U playlist URL in the Please enter a network URL field.
- Click Play to start streaming the IPTV channels.
Troubleshooting Tips
- If the channels do not load, make sure your M3U URL is correct and that your internet connection is stable.
- Some IPTV services might require additional configurations or credentials; refer to your IPTV provider’s instructions for specific details.
References
For further details and visual guides, you can refer to: